FFmpeg in Mac
安裝步驟
下載ffmpeg source code
下載完後解壓,進入解壓後的目錄
安裝 Xcode Command Line Tools
在 macOS 下,你需要 Xcode Command Line Tools 提供的編譯工具(如 gcc 和 make)。執行以下命令來確認是否已安裝:
xcode-select --install
安裝gcc
brew install gcc
安裝yasm
brew install yasm
安裝ffmpeg
./configure --prefix=/usr/local/ffmpeg --enable-debug=3 --enable-shared --disable-static
安裝至/usr/local/ffmpeg
預設產生靜態檔,使用--disable-static把產生靜態檔關閉
--enable-shared,產生動態檔
編譯ffmpeg
make -j 4
安裝ffmpeg
sudo make install
目錄
切換目錄至/usr/local/ffmpeg,會有以下四個目錄
$ls
bin include lib share
lib
進入lib目錄,檢查是否產生動態檔,動態檔副檔名為.dylib,副檔名.a為靜態檔,是我之前產生的,可以先略過。
% ls
libavcodec.61.19.100.dylib libavformat.dylib
libavcodec.61.dylib libavutil.59.39.100.dylib
libavcodec.a libavutil.59.dylib
libavcodec.dylib libavutil.a
libavdevice.61.3.100.dylib libavutil.dylib
libavdevice.61.dylib libswresample.5.3.100.dylib
libavdevice.a libswresample.5.dylib
libavdevice.dylib libswresample.a
libavfilter.10.4.100.dylib libswresample.dylib
libavfilter.10.dylib libswscale.8.3.100.dylib
libavfilter.a libswscale.8.dylib
libavfilter.dylib libswscale.a
libavformat.61.7.100.dylib libswscale.dylib
libavformat.61.dylib pkgconfig
libavformat.a
include
放head file的目錄,進行ffmpeg開發時,需要include head file
cici@liyutingdeMacBook-Pro include % ls
libavcodec libavfilter libavutil libswscale
libavdevice libavformat libswresample
bin
放ffmpeg執行檔
cici@liyutingdeMacBook-Pro bin % ls
ffmpeg ffprobe
share
使用範例與手冊
xcode匯入ffmpeg
建立Xcode Project
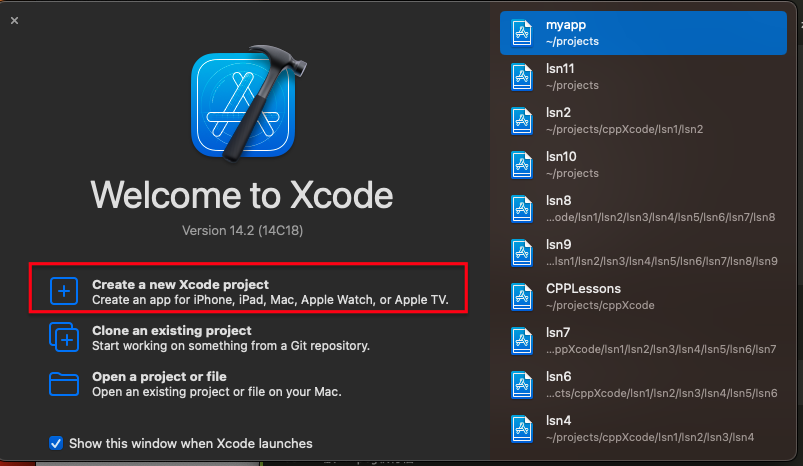
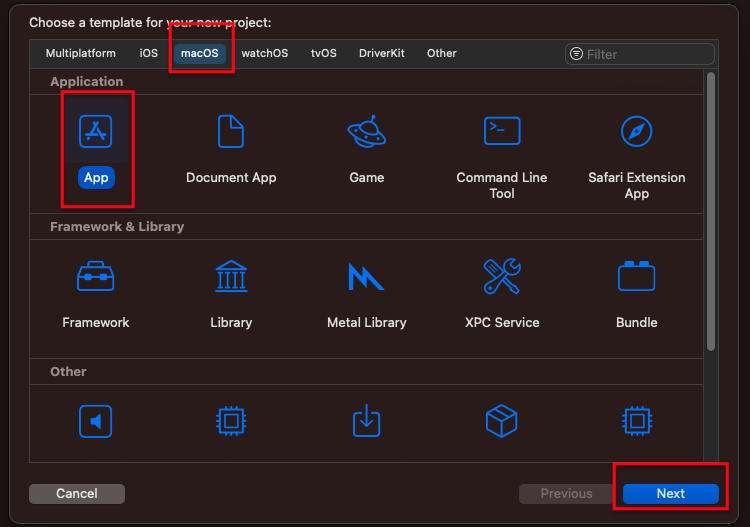
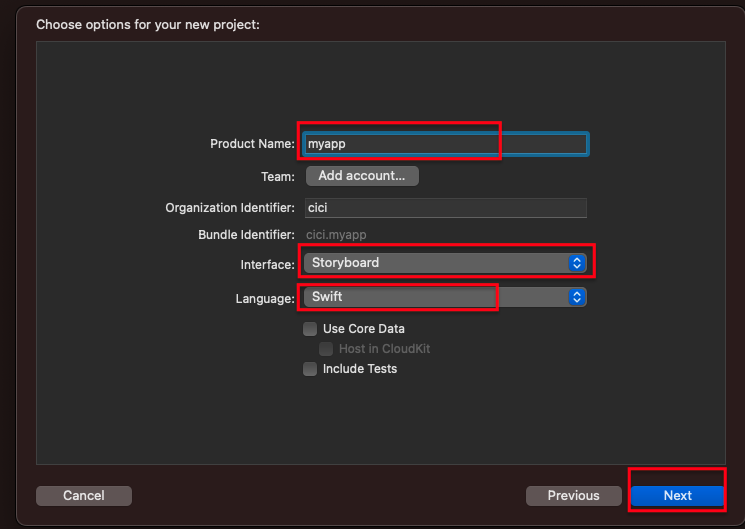
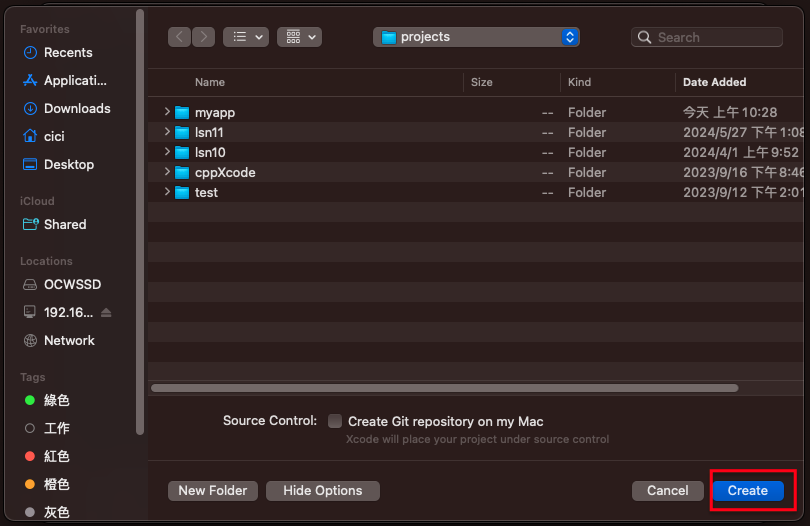
建立目錄
進入先前建立的project目錄後,再進入myapp2,指令如下
% cd myapp2
% ls
myapp2 myapp2.xcodeproj
% cd myapp2
% pwd
/Users/cici/projects/myapp2/myapp2
建立include與libs目錄
% mkdir include
% mkdir libs
% ls
Assets.xcassets Preview Content libs
ContentView.swift include myapp2App.swift
拷貝先前安裝的ffmpeg的include跟lib目錄
% cp -r /usr/local/ffmpeg/include/* ./include/
% cp -r /usr/local/ffmpeg/lib/* ./libs/
匯入目錄
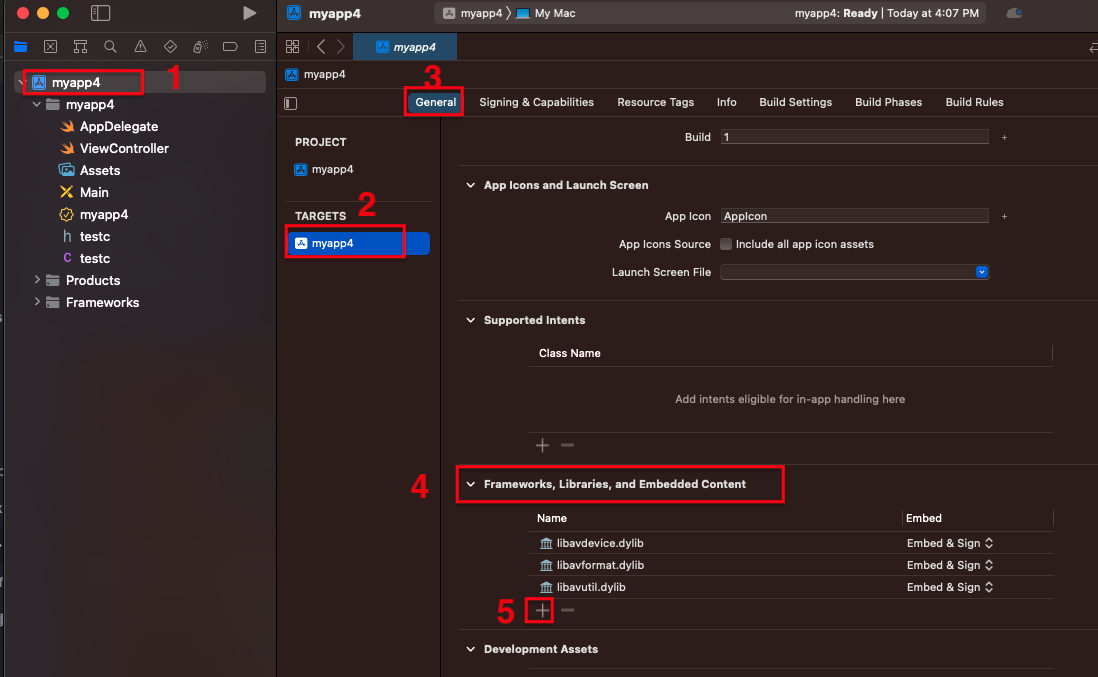
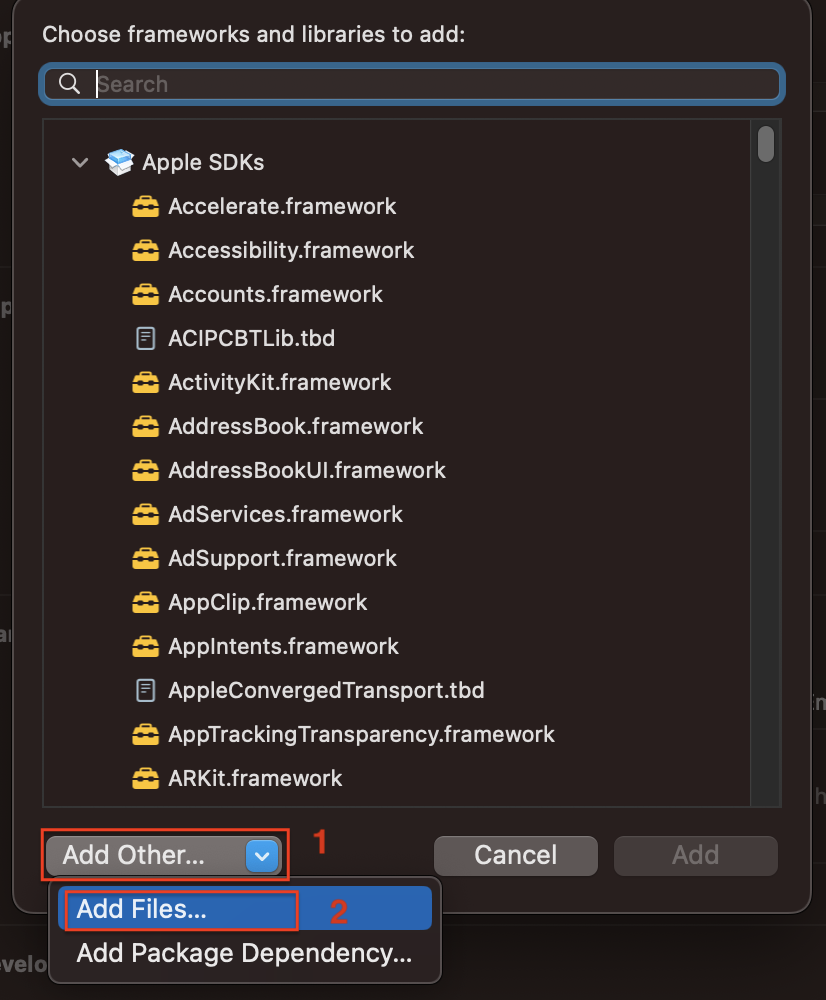
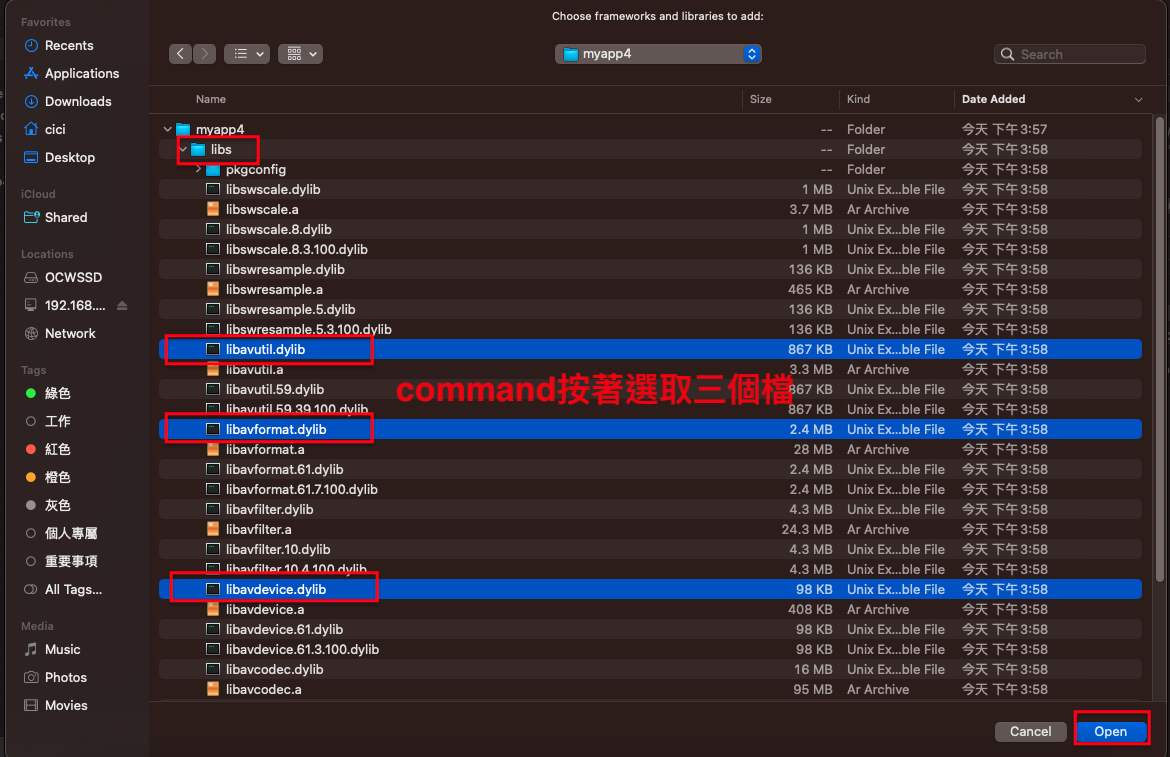
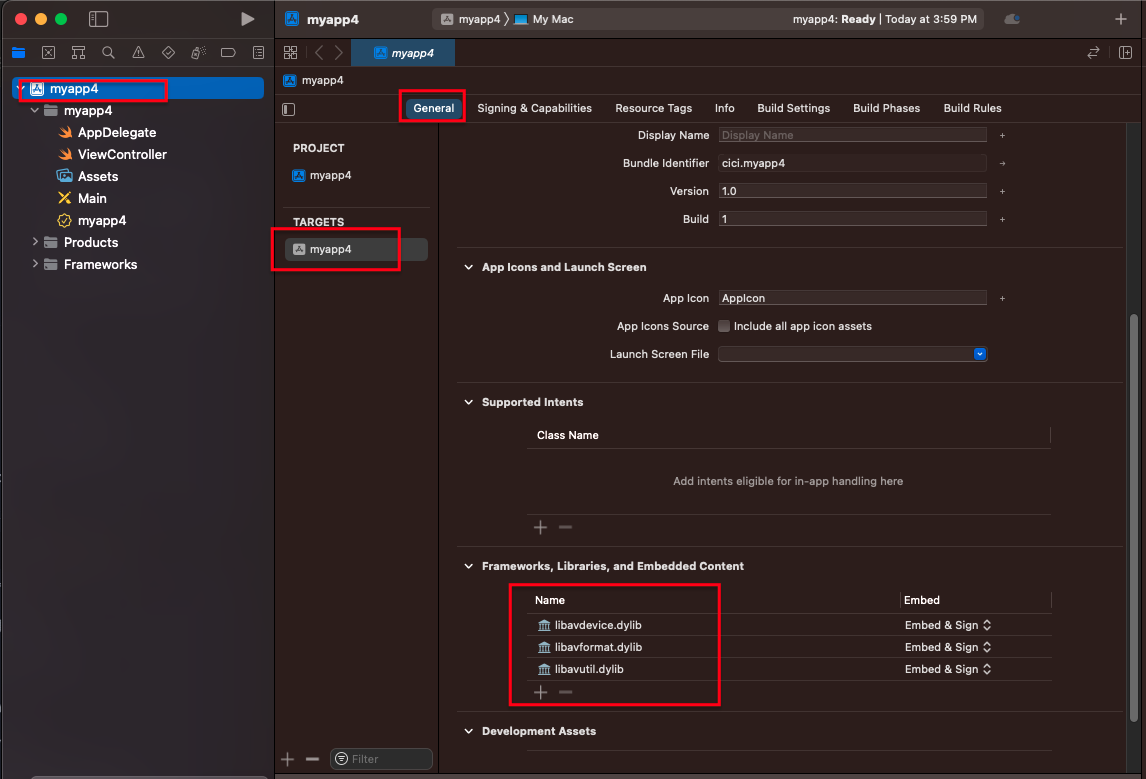
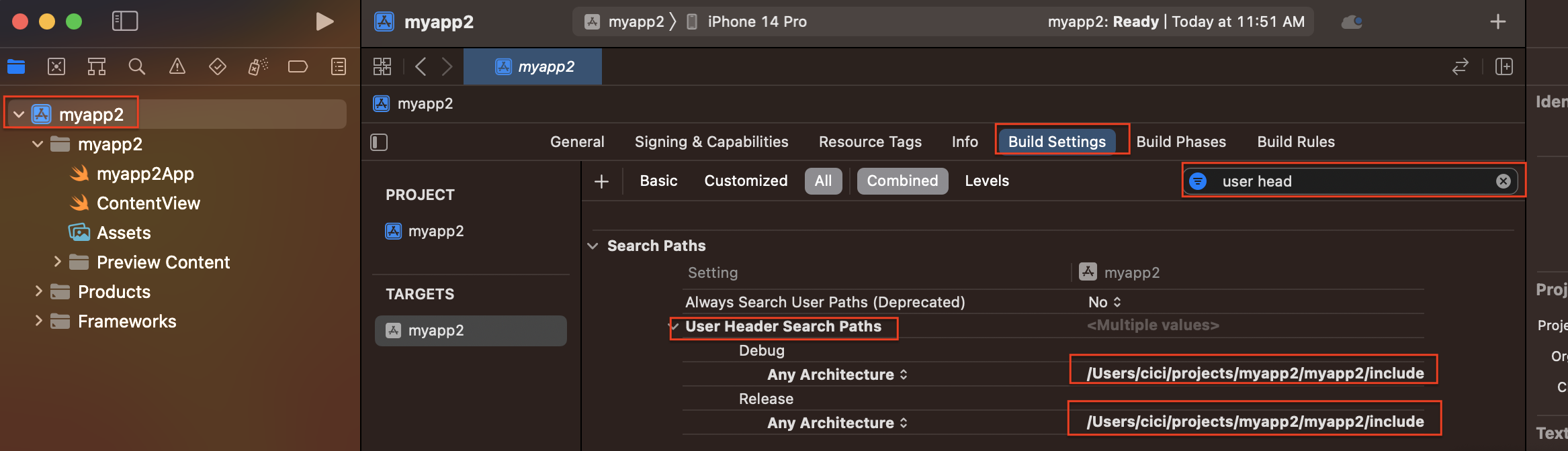
建立c檔案
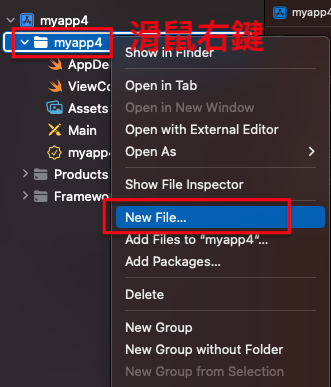
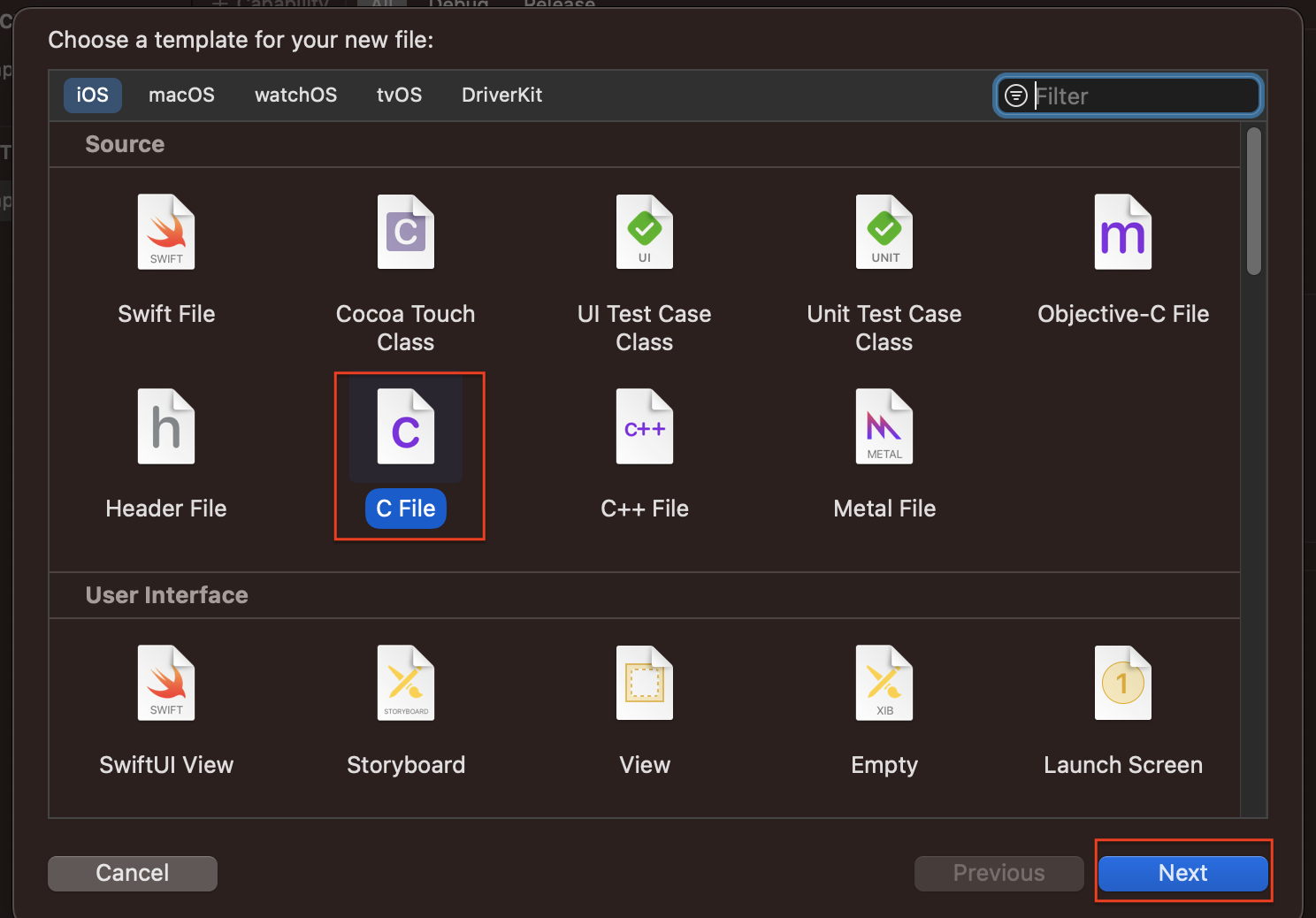
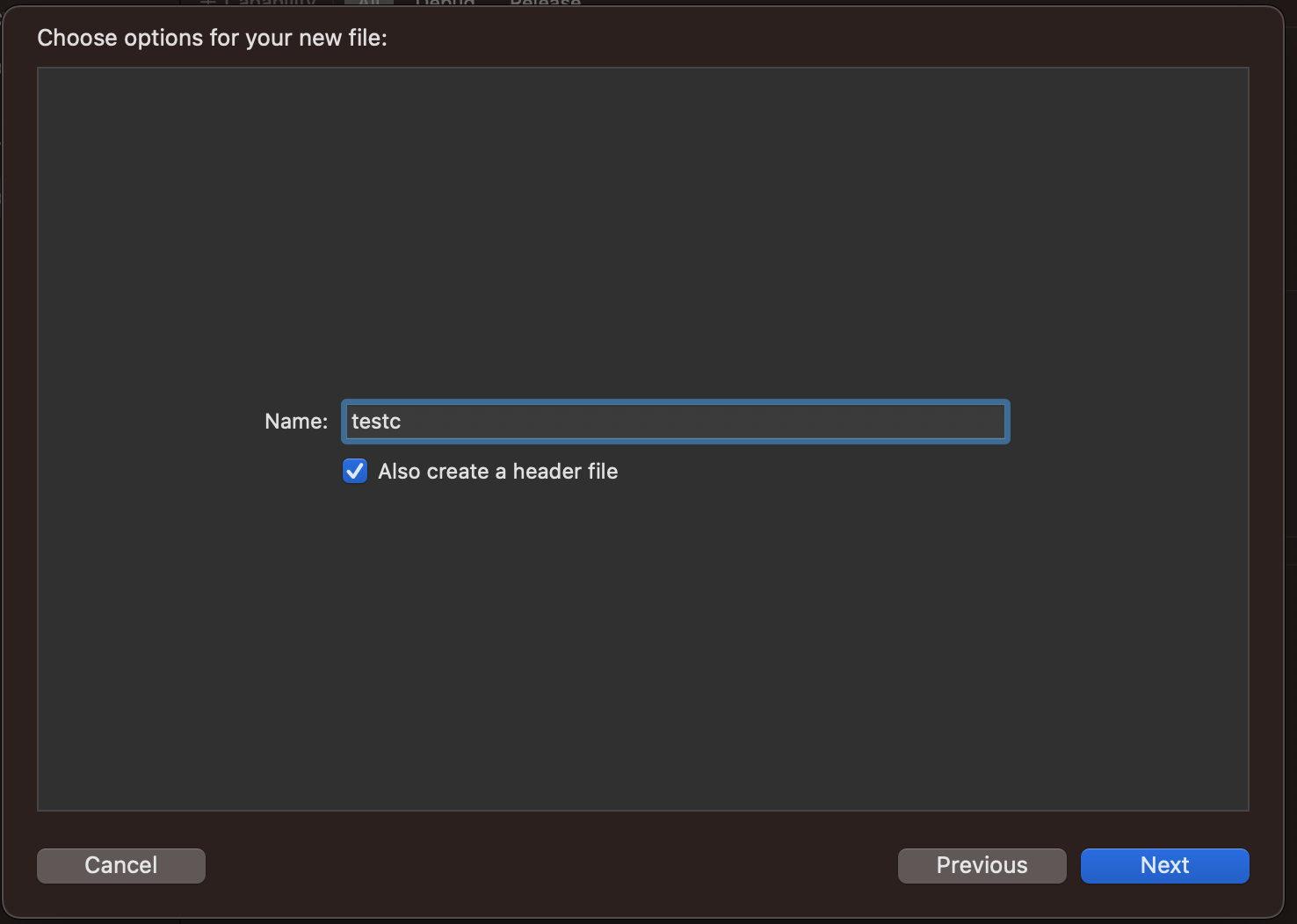
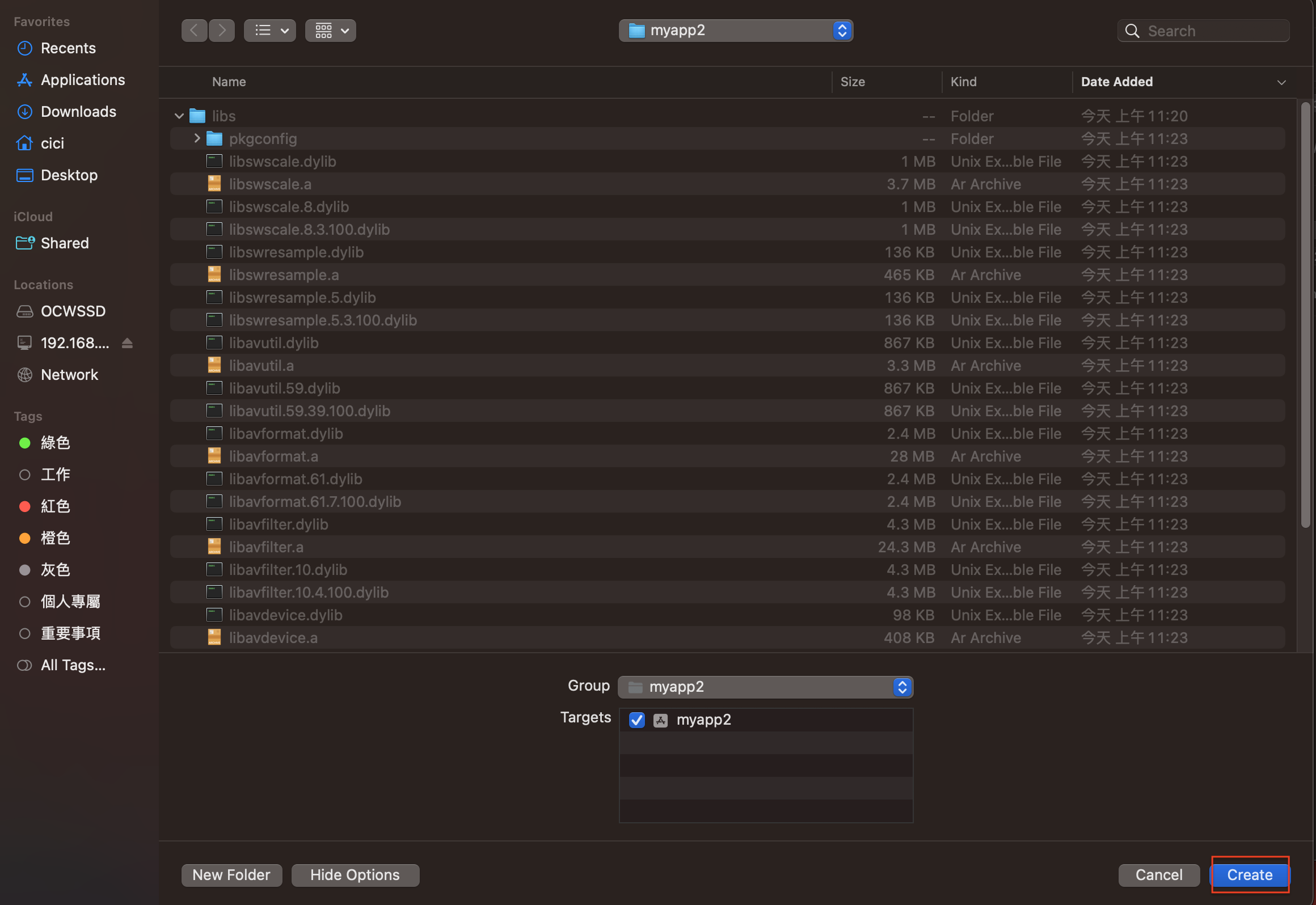
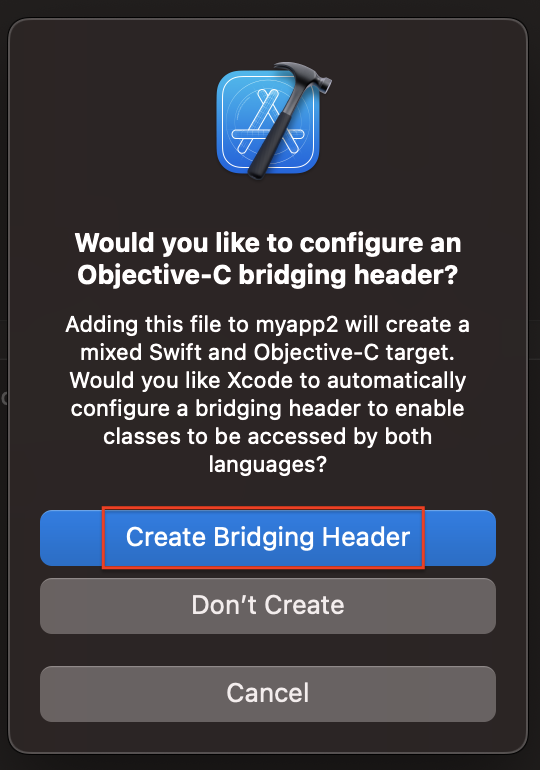
手動建立Bridging Header
xcode Version 14.2,每一個版本有不同的方式。
若先前沒有按下Create Bridging Header的按鈕,補救方法如下:
- 在 Xcode,選擇 File → New → File…
- 選擇 Header File (.h),然後按 Next
- 命名為 專案名稱-Bridging-Header.h(例如:MyProject-Bridging-Header.h)
- 確保它位於你的專案內,並按 Create
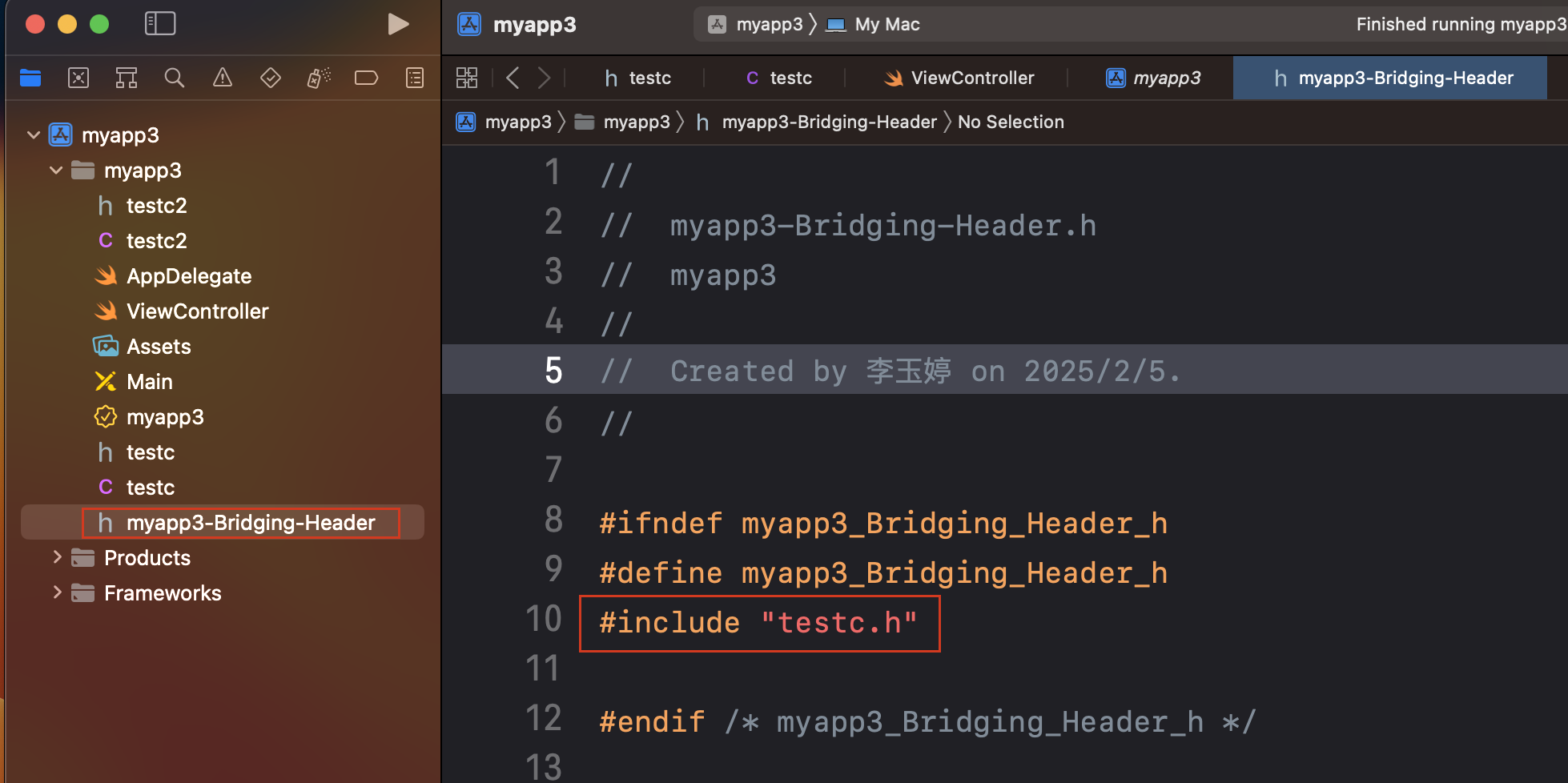
在 Build Settings 設定 Bridging Header
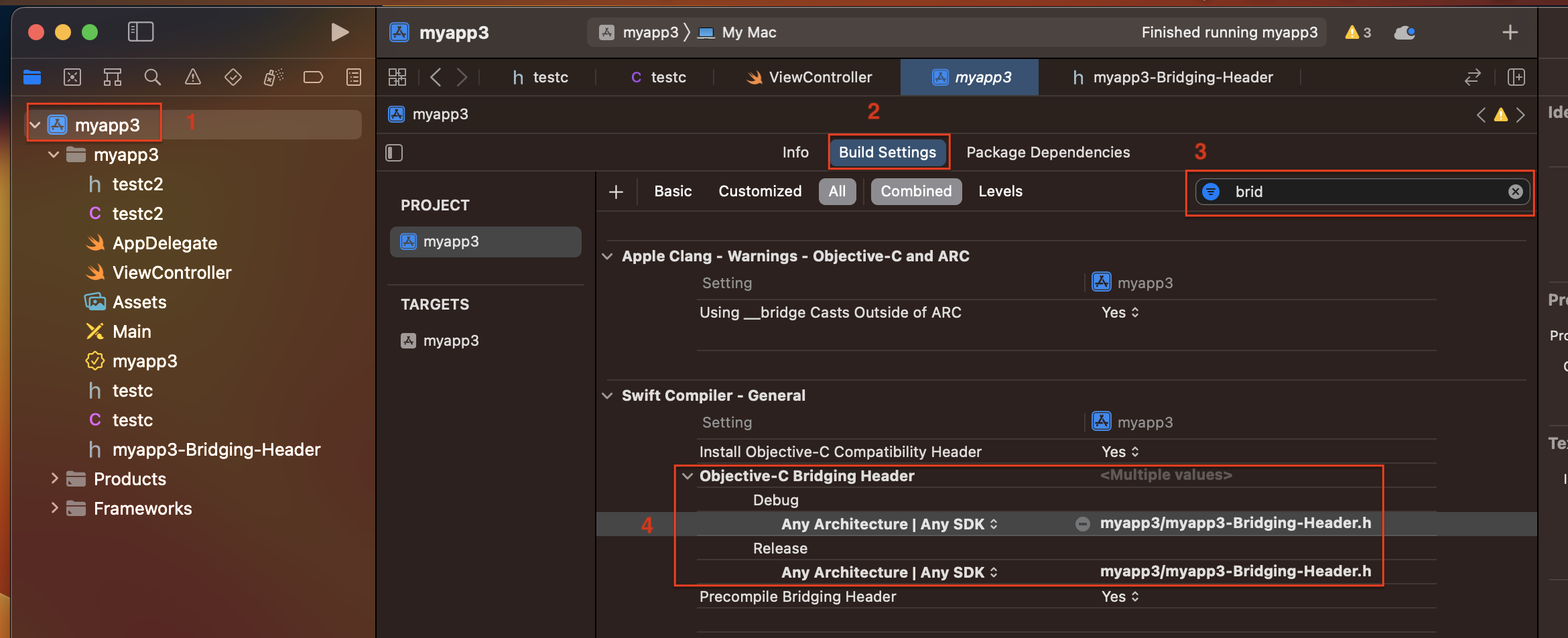
include ffmpeg header file
增加以下句子在testc.h
#include "libavutil/avutil.h"
testc.h
1
2
3
4
5
6
7
#ifndef testc_h
#define testc_h
#include <stdio.h>
#include "libavutil/avutil.h"
void printLog();
#endif /* testc_h */
testc.c
1
2
3
4
5
6
#include "testc.h"
void printLog() {
av_log_set_level(AV_LOG_DEBUG);
av_log(NULL, AV_LOG_DEBUG, "Hello world!");
return;
}
swift呼叫c
ViewController
1
2
3
4
5
6
7
8
9
10
11
12
13
14
15
16
17
18
19
20
21
22
23
24
25
26
27
import Cocoa
class ViewController: NSViewController {
override func viewDidLoad() {
super.viewDidLoad()
self.view.setFrameSize(NSSize(width: 320, height: 240))
let btn = NSButton.init(title: "button", target: nil, action: nil)
btn.frame = NSRect(x: 320/2-40, y: 240/2-15, width:80, height:30)
btn.bezelStyle = .rounded
btn.setButtonType(.pushOnPushOff)
btn.target = self
btn.action = #selector(myfunc)
self.view.addSubview(btn)
// Do any additional setup after loading the view.
}
@objc
func myfunc() {
printLog();
}
override var representedObject: Any? {
didSet {
// Update the view, if already loaded.
}
}
}